Hiệu ứng này sử dụng một số bộ lọc có sẵn của Photoshop, thường dùng làm tiêu đề phim...
Bước 1 : Mở một file ảnh mới ở chế độ RGB. Nhấn phím " d " để chọn màu Foreground là màu đen, sau đó tô Layer Background với màu này bằng cách nhấn Alt - Back Space. Sử dụng công cụ Type để tạo ra văn bản trên Layer mới...
Vì chữ Z có màu đỏ nên bạn có thể nhìn rõ, còn khi các bạn sử dụng các chữ toàn màu đen thì lúc này chúng ta ko nhin thấy gì cả (đừng lo lắng)
Bước 2 : Để hiện văn bản, bạn lần lượt làm ẩn Layer Background bằng cách Clik biểu tượng hình con mắt ở bên trái tên Layer đó trong bảng Layers. Đặt văn bản ở vị trí theo ý muốn.
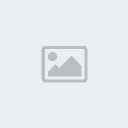 | Ảnh dưới đây đã được chỉnh sửa kích cỡ. Hãy click vào đây để xem toàn bộ ảnh. Ảnh gốc có kích thước 610x340 và độ lớn là 51KB |

Cho hiên Layer Background trở lại. Trong bảng Layers, tạo 1 Layer mới bằng cách Click nút New Layer ở dưới bảng. Drag Layer ( nhấp chuột di chuyển Layer ) này đặt ngay bên dưới Layer chứa văn bản. Nhấn giữ phím Ctrl, Click một lần vào tên Layer chứa văn bản để tạo ra vùng chọn ứng với Layer này.
Bước 4 : Chọn lệnh menu Select \ Modify \ Expand. Trong hộp thoại Expand Selection, nhập giá trị 5 và Click nút OK. Nhấn phím " d ", sau đó nhấn phím " x " để có màu Foreground là màu trắng. Nhấn Alt - Back Space để tô màu vùng chọn cho Layer mới.
Bước 5 : Chọn menu
Filter \ Noise \ Add Noise. Trong hộp thoại Add Noise cho giá trị Amount bằng 400, chọn Distribution là Gaussian và chọn Monochcromantic, sau đó Click
OkBước 6 : Nhấn Ctrl + D để bỏ vùng chọn.Chọn lệnh menu
Filter \ Burn \ Radial Blur. Trong hộp thoại
Radius Blur, cho giá trị Amount bằng 100, đối với Blur Method chọn Zoom, đối với Quality chọn Best.
Bước 7 : Vào hộp thoại
Levels ( Ctrl + L ).Trong hộp thoại, ở phần Input Levels có ba ô nhập và con trỏ nhấp nháy đang ở ô thứ nhất.
Nhấn Tab để chuyển sang ô thứ 2, nhập vào đó giá trị 0.64. Lại nhấn Tab và nhập 200 cho ô thứ ba. Click nút
Ok để làm cho hiệu ứng mạnh hơn.
Bước 8 : Nhấn
Ctrl + F để chạy bộ lọc Radial Blur thêm một lần nữa. Trong bảng Layers, Click chọn Layer chứa văn bản, chọn lệnh menu
Layer \ Layer Style \ Outer Glow. Các bạn chỉnh thông số như sau, Click ô màu để mở hộp thoại
Color Picker, chọn màu trắng, thay đổi giá trị
Blend Mode thành
Normal, sau đó Click
OkBước 9 : Trong bảng Layers, chọn
Layer Background. Chọn lệnh menu
Filter \ Render \ Lens Flare. Trong hộp thoại Lens Flare, cho Brightness bằng 100, đối với Lens Type, chọn 105 mm Prime. Trong cửa sổ xem trước Flare Center,
Drag ( kéo ) chữ thập vào tâm. Click
OkBước 10 : Nhấn
Ctrl + U để mở hộp thoại Hue \ Saturation, trong đó
Click Colorize. Điều chỉnh thanh trượt Hue đến giá trị 214, Saturation đến 41, Click
Ok và ánh sáng có sắc xanh ( Đây chỉ là bước tham khảo, các bạn có thể tự chỉnh để có những màu phù hợp )
Thêm 1 chút hiệu ứng
Bóng Đổ (
Drop Shadow ) là chúng ta đã có 1 tấm hình đẹp
__________________

